在数字化时代,无论是为了记录工作进度、分享精彩瞬间,还是为了解决技术问题,本机截图已成为我们日常生活中不可或缺的一部分,无论是Windows、macOS、iOS还是Android系统,几乎所有主流的操作系统都内置了截图功能,对于一些新手用户来说,这些功能可能还比较陌生,本文将详细介绍不同操作系统下本机截图的方法,从基础操作到进阶技巧,帮助你轻松掌握这一实用技能。
Windows系统本机截图方法
在Windows系统中,最常用的截图方式是通过键盘快捷键。
-
全屏截图:只需按下键盘上的“PrtScn”(Print Screen)键,即可捕获当前屏幕的全部内容,截图后,你需要打开画图工具(如Windows自带的“画图”或第三方软件如Photoshop)并粘贴(Ctrl+V)来查看或编辑截图。
-
活动窗口截图:如果你只想截取当前活动窗口的内容,可以同时按下“Alt+PrtScn”键,这样只会捕获当前打开的窗口,而不是整个屏幕。
-
使用截图工具:Windows还提供了一个更高级的截图工具——“截图和草图”(Snipping Tool),它允许你选择截图的区域大小和形状(矩形、自由形状、全屏或窗口),通过开始菜单搜索“Snipping Tool”并打开它,然后使用它提供的选项进行截图。
macOS系统本机截图方法
macOS系统的截图功能同样强大且易于使用。
-
全屏截图:与Windows类似,只需按下“Command(⌘)+ Shift + 3”即可捕获整个屏幕。
-
窗口或菜单截图:如果你想截取一个窗口或菜单,可以使用“Command(⌘)+ Shift + 4”,这将只显示鼠标所在窗口的轮廓,你可以拖动鼠标选择要截取的区域。
-
自由截图:如果你需要更灵活的截图方式,“Command(⌘)+ Shift + 4 + 空格键”将允许你自由选择屏幕上的任意区域进行截图。
-
窗口截图并编辑:macOS还提供了一个名为“预览”(Preview)的应用程序,它不仅可以用来查看图片,还能直接在截图中进行标注和编辑,使用“Command(⌘)+ Shift + 4 + C”进行截图后,预览会自动打开并显示你的截图。
iOS系统本机截图方法
在iOS设备上(如iPhone、iPad),截图操作简单直观。
-
基础截图:只需同时按住手机的“电源键”(通常位于手机顶部或右侧)和“音量上键”(或侧面的“音量+”键),听到快门声并看到屏幕左上角出现缩略图时,表示截图成功。
-
编辑与分享:截图后,屏幕左下角会出现一个缩略图预览,点击它即可进入编辑模式,添加文字、标记或进行其他编辑操作,完成编辑后,你可以直接分享到社交媒体、邮件或其他应用中。
Android系统本机截图方法
Android系统的设备也普遍支持快捷截图功能。
-
基础截图:大多数Android设备都支持同时按住“电源键”和“音量下键”进行截图,具体操作可能因设备品牌和型号而异,但基本原理相同。
-
使用手势:部分Android设备支持通过手势进行截图,如华为手机的三指下滑、小米手机的“三指长按”等,这些功能需要在设置中开启并自定义手势操作。
-
使用第三方应用:除了系统自带的截图功能外,Android用户还可以安装第三方应用来获得更多高级功能,如截长图、滚动截屏等,这些应用通常在应用商店中可以找到,如“Picsew”、“LongShot”等。
高级技巧与注意事项
-
时间戳与形状选择:部分截图工具允许你在截图中添加时间戳或选择特定的形状(如椭圆形、心形)来突出重点区域,这对于制作专业报告或分享有趣内容非常有用。
-
编辑与标注:无论是Windows的“画图”、macOS的“预览”还是Android的第三方应用,大多数工具都提供了基本的编辑功能,如裁剪、旋转、标注等,学会熟练使用这些工具可以大大提高你的工作效率和展示效果。
-
隐私与安全:在进行屏幕截图时,请确保你拥有对所截内容的合法权利或已获得相关授权,以避免侵犯他人隐私或违反法律法规,特别是在处理敏感信息(如个人数据、公司机密)时,务必谨慎行事。
-
快捷键记忆:对于经常需要使用截图功能的用户来说,记住不同系统的快捷键是非常有帮助的,通过反复练习和使用,你可以迅速而准确地完成截图操作。
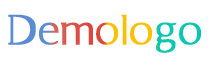





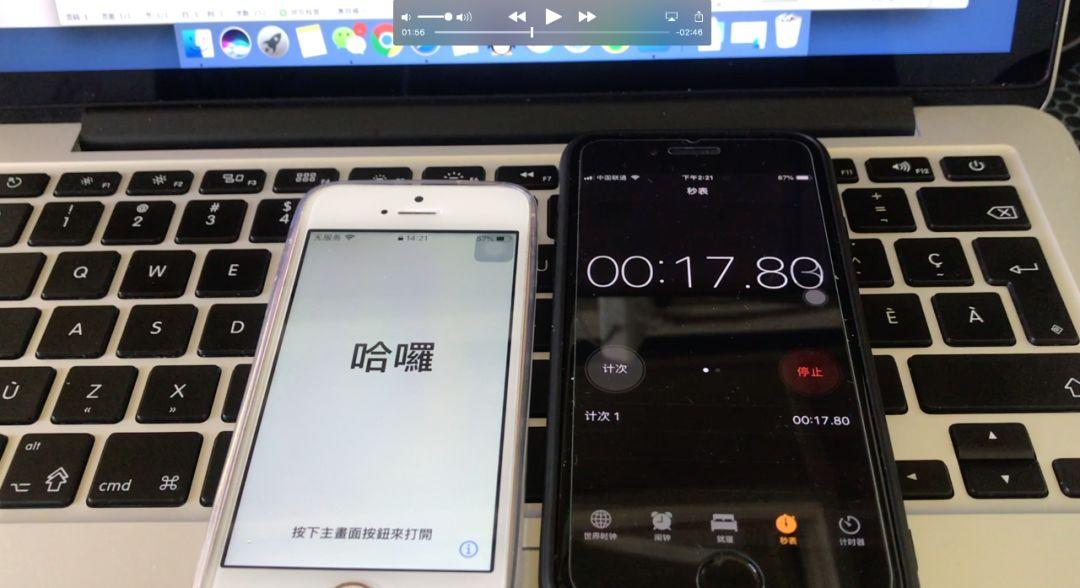
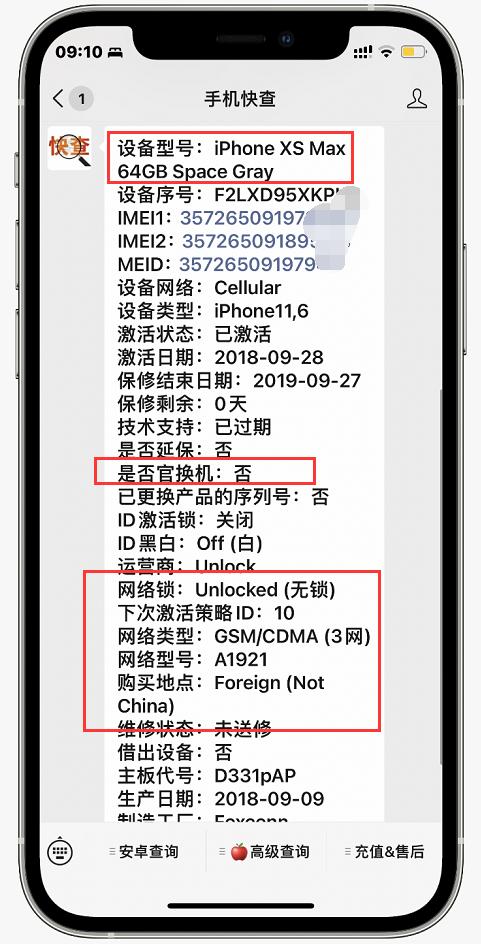

 京公网安备11000000000001号
京公网安备11000000000001号 京ICP备11000001号
京ICP备11000001号
还没有评论,来说两句吧...