在当今这个信息爆炸的时代,无论是工作汇报、社交分享还是个人学习,截图都成为了我们不可或缺的“工具”,本机截图,即直接使用手机或电脑自带的截图功能,因其便捷性和高效性而广受欢迎,本文将详细介绍如何使用本机进行截图,从基础操作到进阶技巧,帮助你轻松掌握这一技能。
基础操作:快速掌握本机截图
电脑端本机截图
-
Windows系统:最常用的快捷键是
PrtScn(位于键盘上方),按下后,整个屏幕的图像会被捕获并保存在剪贴板中,你可以通过粘贴到画图、Word等软件中保存为图片,对于特定窗口的截图,可以使用Alt+PrtScn快捷键,只捕获当前活动窗口。 -
Mac系统:Mac用户则可以使用
Command(⌘)+Shift+3进行全屏截图,Command(⌘)+Shift+4进行窗口截图,Command(⌘)+Shift+4+空格键进行屏幕任意区域的选择性截图。
手机端本机截图
无论是Android还是iOS系统,大多数智能手机都支持通过物理按键或虚拟按键进行截图。
-
Android手机:通常使用
电源键+音量下键的组合进行截图,不同品牌和型号的手机可能略有差异,但大多数遵循这一通用规则。 -
iPhone/iPad:iOS设备则采用
电源键+音量上键的组合进行截图,截图后,可以在相册中预览并编辑图片。
进阶技巧:提升本机截图的效率与质量
编辑与标注:截图后的即时处理
-
Windows/Mac:在完成截图后,可以直接在预览窗口中进行编辑,如圈出重点、添加箭头、文字注释等,Windows用户可以利用“画图”工具或“截图和草图”应用,Mac用户则有“预览”应用进行这些操作。
-
手机端:Android和iOS系统都提供了简单的编辑工具,如裁剪、旋转、添加文字等,让用户能够快速对截图进行处理并分享。
定时与滚动:高级截图功能
-
Windows:Windows 10及更高版本中,除了基本的截图功能外,还支持“延迟截图”和“滚动捕捉”,通过“设置”中的“游戏”选项开启“Xbox DVR”功能后,可以设置3秒或5秒的延迟截图;而“滚动捕捉”则允许用户一次性捕获长网页或文档的整个内容。
-
Mac:虽然Mac自带的截图功能较为基础,但通过第三方应用如“Snipping Tool”(Windows风格的截图工具)或“SnagIt”(功能更全面的专业级截图软件)可以获得更多高级功能。
-
手机端:部分Android手机(如Samsung的Galaxy系列)和iOS设备(通过第三方应用如“PicsArt”、“Procreate”等)支持长截图功能,即自动拼接多张滚动页面的截图为一个长图。
安全与隐私:使用本机截图的注意事项
在享受本机截图带来的便利时,我们也不应忽视隐私保护的重要性。
-
避免敏感信息泄露:在公共场合或涉及他人隐私的场景下,不要随意进行截图,确保在截取包含敏感信息的屏幕时,已对信息进行遮盖或打码处理。
-
定期清理:定期检查并清理不再需要的截图文件,避免因存储不当而泄露个人信息或公司数据。
-
使用加密应用:对于需要高度保密的截图内容,可以考虑使用支持加密功能的第三方应用进行存储和传输。
总结与展望
本机截图作为一项基础而强大的功能,已经渗透到我们日常生活的方方面面,从简单的屏幕捕捉到复杂的编辑处理,再到对隐私安全的重视,都体现了其不断进化的趋势,随着技术的进步和用户需求的多样化,未来本机截图的工具将更加智能化、个性化,甚至能够集成更多AI功能,如自动识别重要信息、智能去水印等,我们也应持续关注并提升自身的信息安全意识,确保在享受技术便利的同时,也能有效保护个人隐私和数据安全。
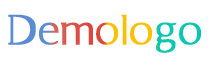
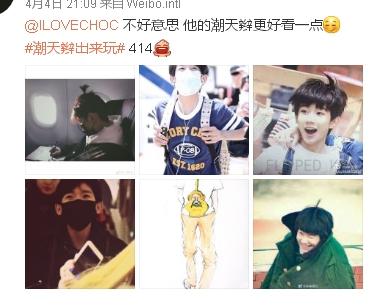






 京公网安备11000000000001号
京公网安备11000000000001号 京ICP备11000001号
京ICP备11000001号
还没有评论,来说两句吧...